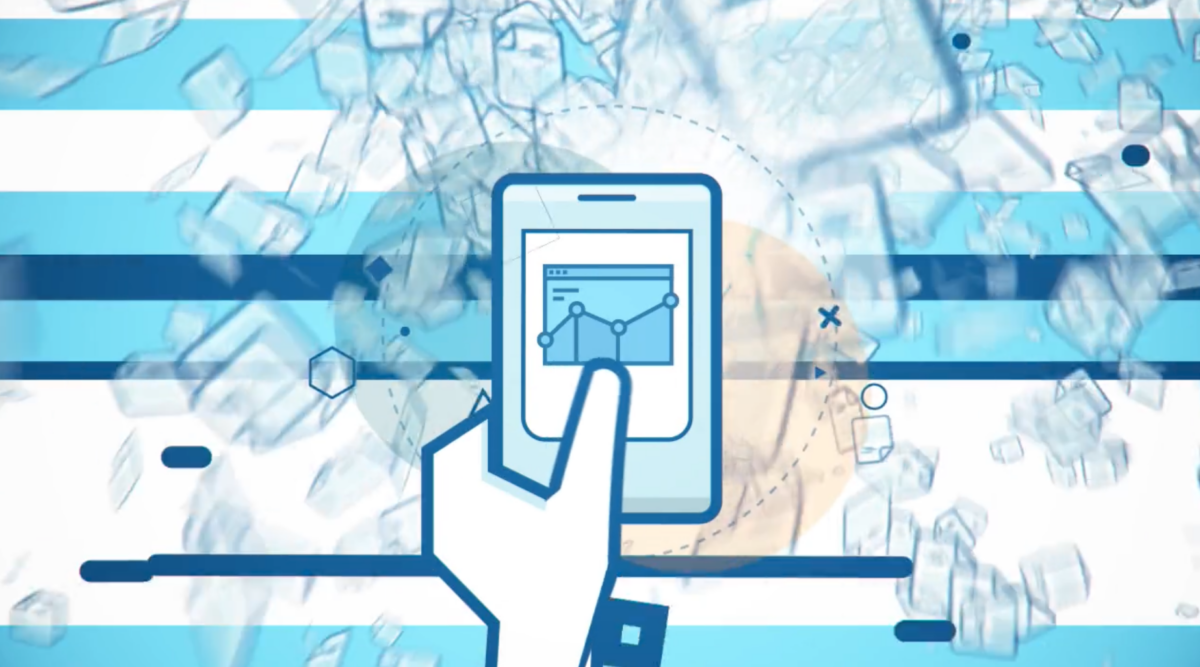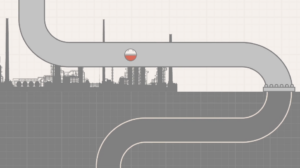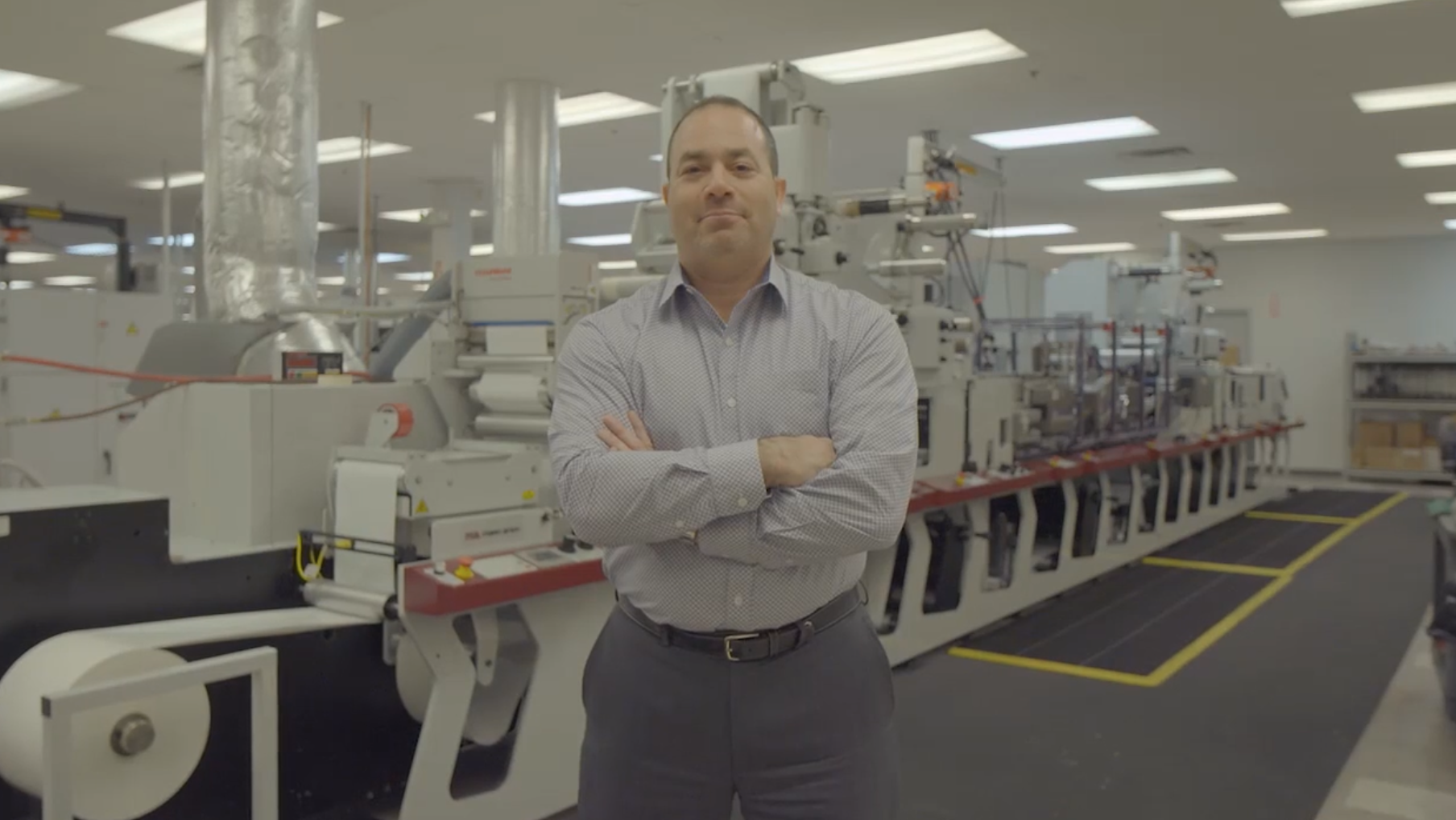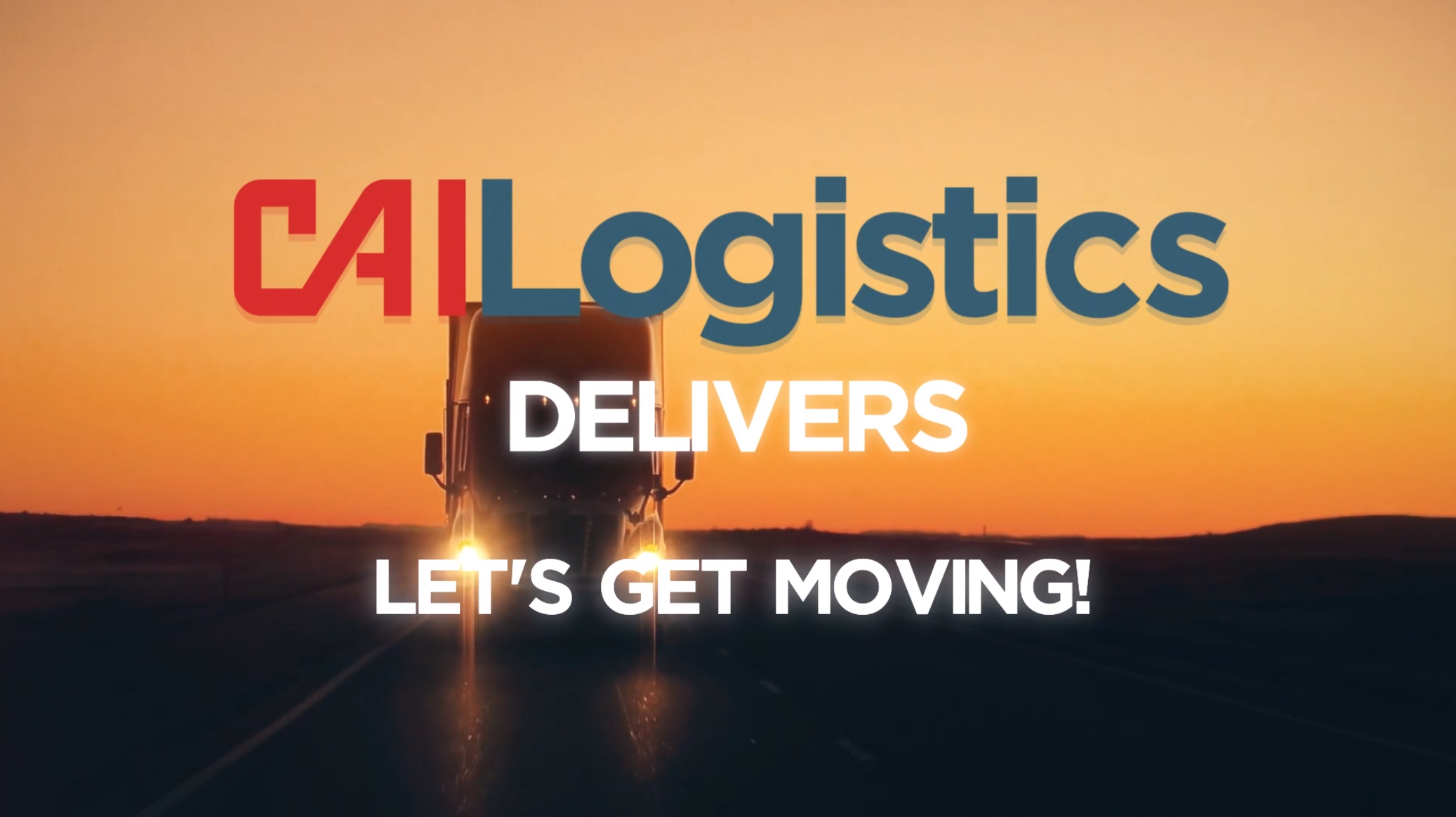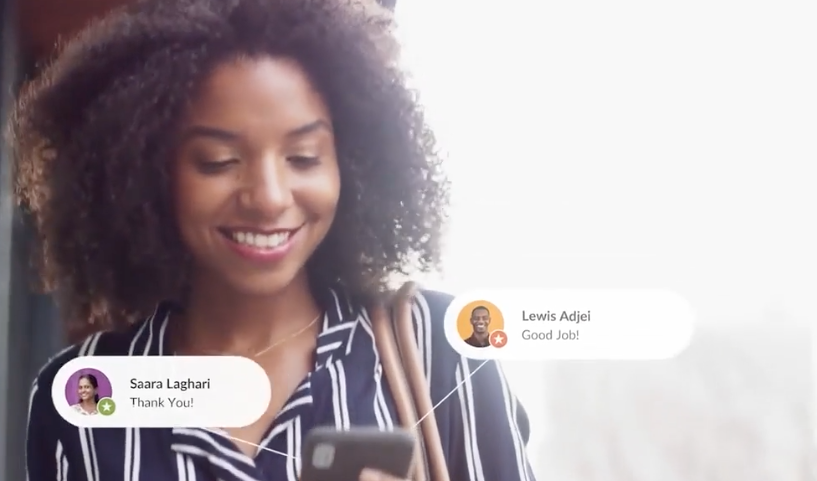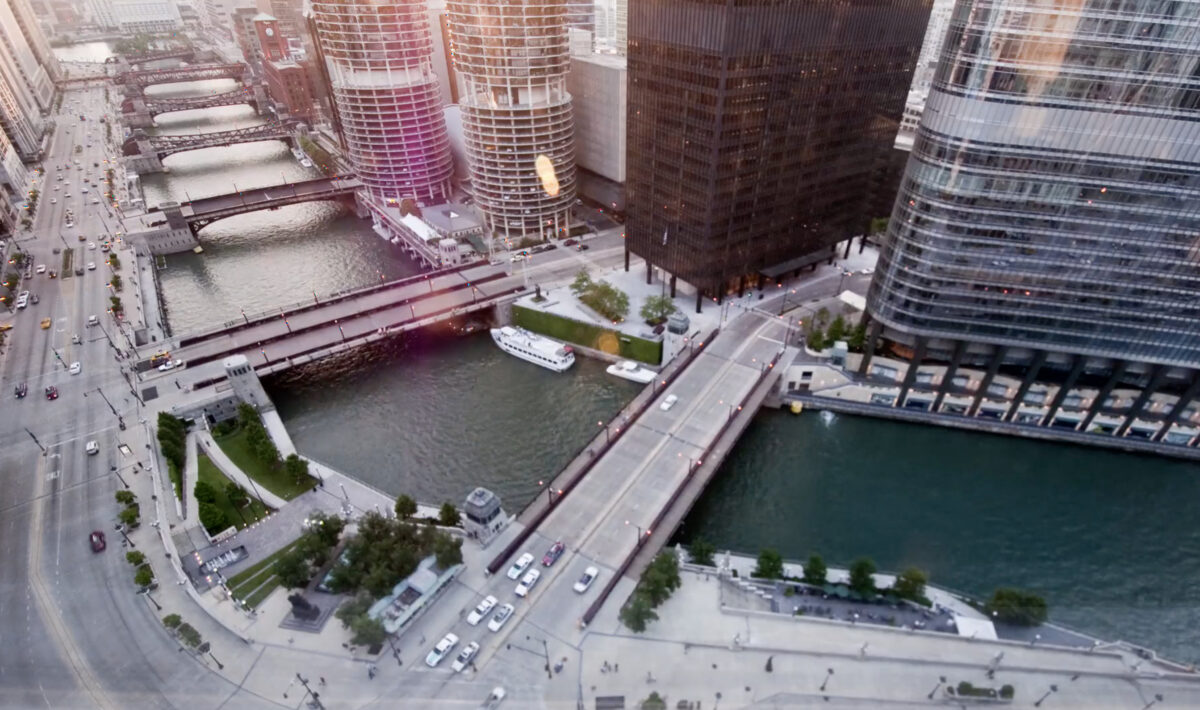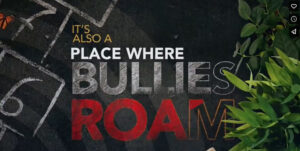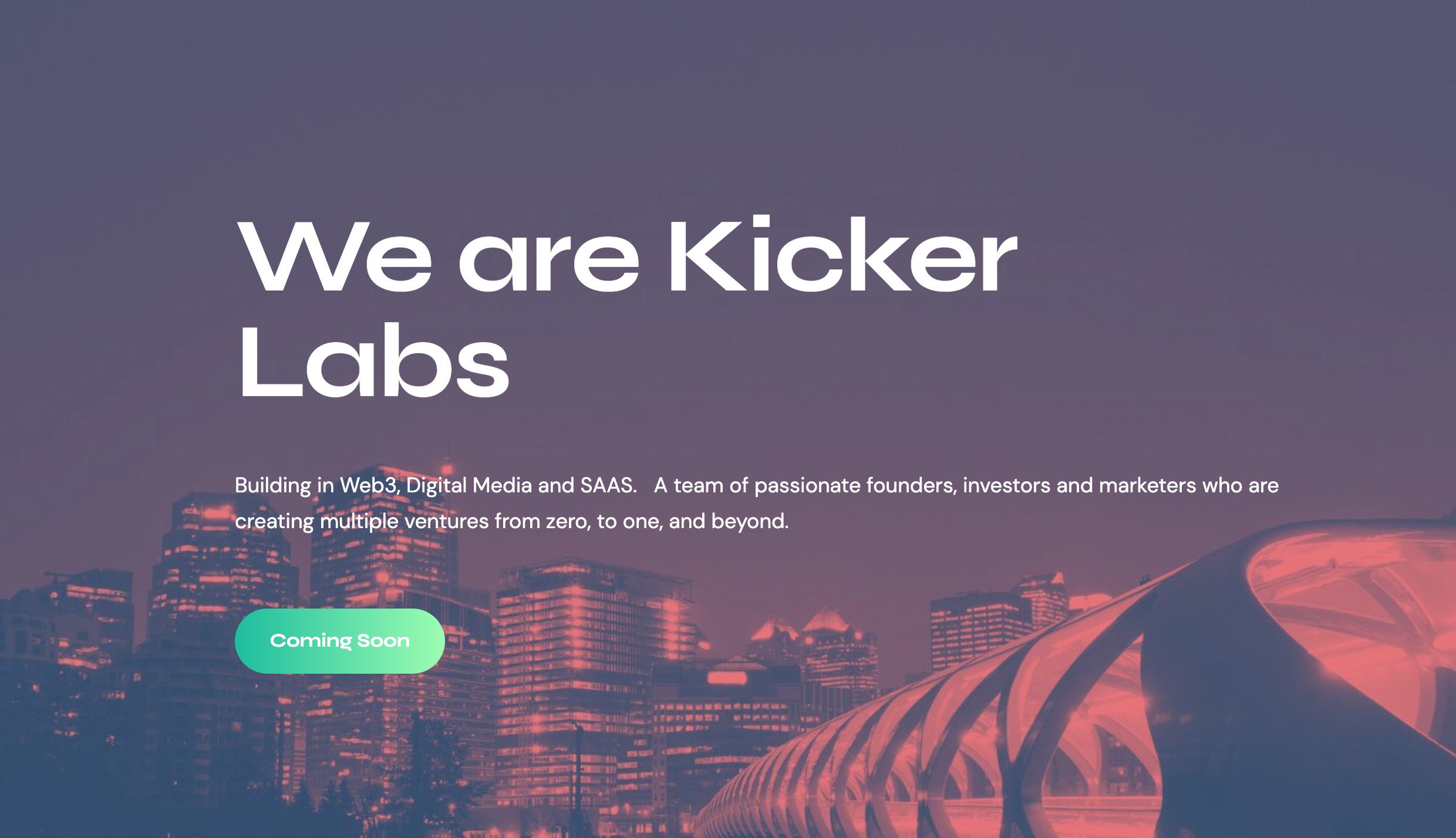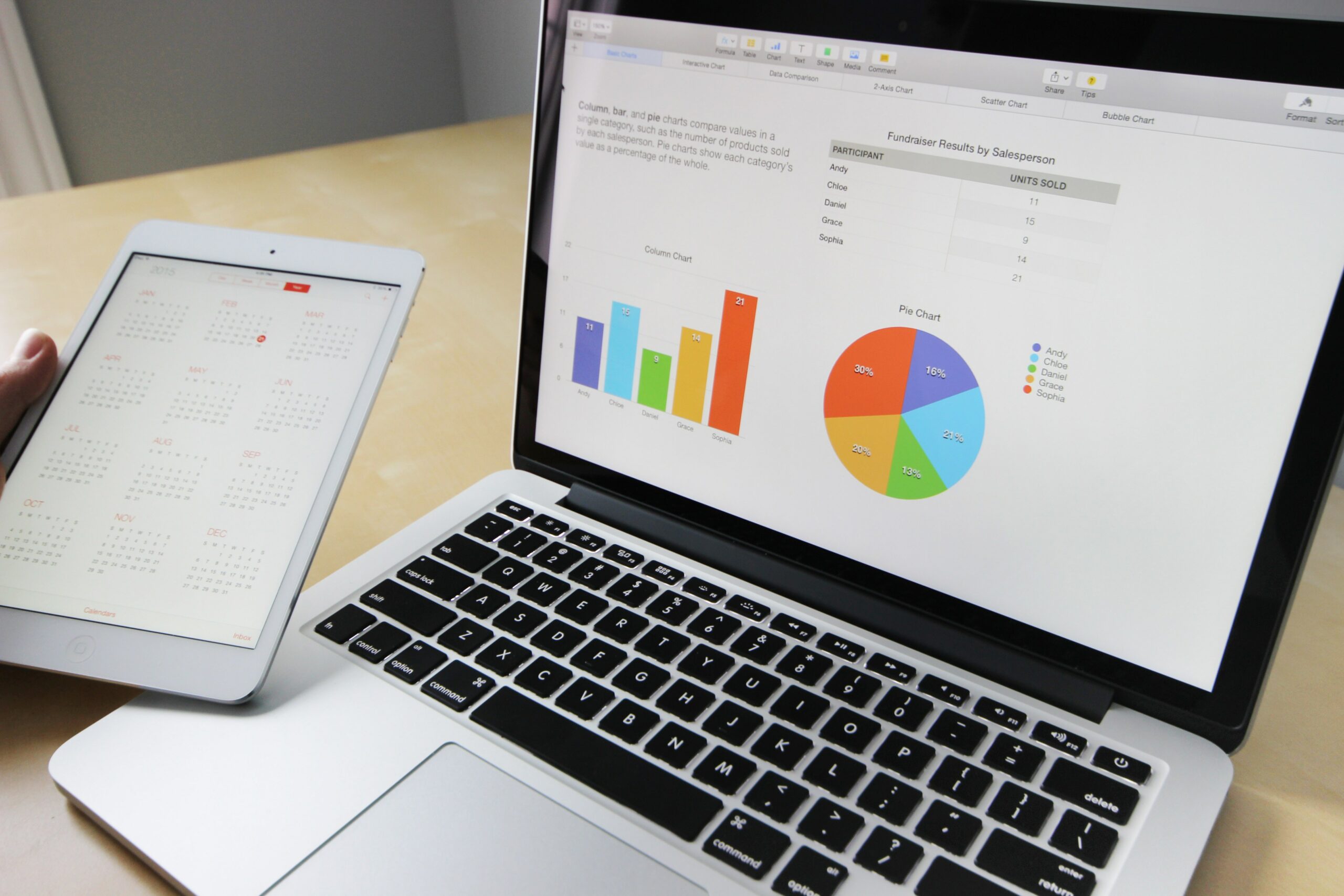Being organized is not for everyone! And yet, when it comes to our video projects, the importance of organizing one’s work properly is crucial… Indeed, for small projects, it’s easy to find your way around, but as soon as you have several videos with different soundtracks and files to integrate into the editing, it all becomes more and more confusing. Whether you’re a professional video editor or just doing this as a hobby, you need to learn from the start how to get organized to be more efficient and productive. Also, it will be much easier for you to find your files when they are well organized, and when there is a change to be made to your video editing. So to become a pro, follow the guide!
- Start off on the right foot
To get started, import all your files to your working hard drive, and make a copy of all files, whether in the cloud or on another hard drive, it is absolutely necessary to make a copy of your files before flushing the original files to your SD card.
- Step by step
Afterwards, you will need to create a file on your hard disk if you are used to working on it, or on your desktop if you have enough storage space. You can name this file “Project XX”, and then create sub-folders with the following names: “Source Files” where you will put your source files, “Videos” where you will put all your video files, “Sounds” where you will put all the sounds used in the video, then you can create as many sub-folders as you want to depend on the files you have to integrate in your video. They can be images, gifs, title templates, transition presets etc. You will name your folder accordingly, so “images” folder, “gif” folder…
- As easy as it sounds
Once you’ve reached this stage, all you have to do is reproduce the same pattern in your editing software, whether you’re using Adobe Premiere pro or Final Cut pro, the folders and subfolders are pretty much the same, so it’s easy to find your way around. Again, you’ll need to create folders and sub-folders with the names of the files in them.
- Don’t forget the autosave!
Each time you save your project, an autosave file will be created. Remember to group all your autosave files in the same folder if the software does not do it automatically for you. You’re ready to go!